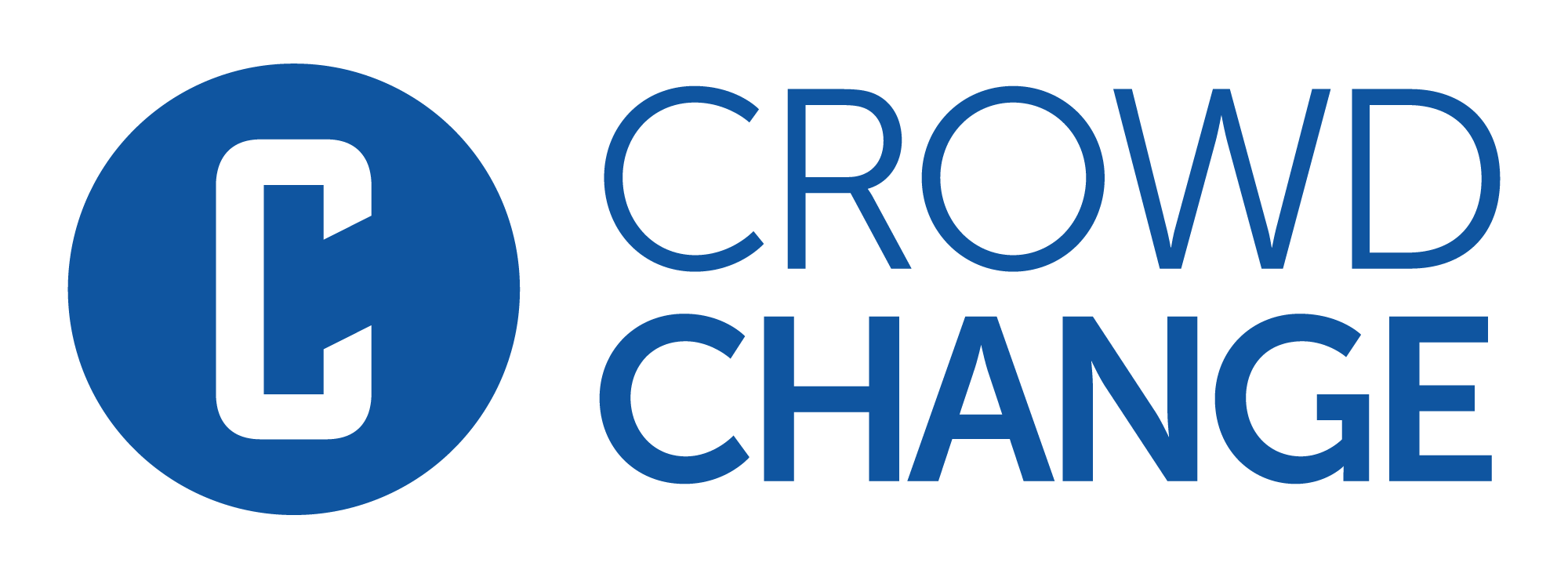Activity Tracker
The CrowdChange Activity Tracker feature allows you to create various Activities within your site, connected to fundraising campaigns, which participants can opt into and track progress towards, while achieving Badges and Milestones. Scroll down to see an example use case of this functionality.
It’s a great way to increase participant engagement with your campaign and your organization’s mission.
Please note that this feature is NOT enabled by default.
To have the Activity Tracker enabled, reach out to your Partner Success Representative today!
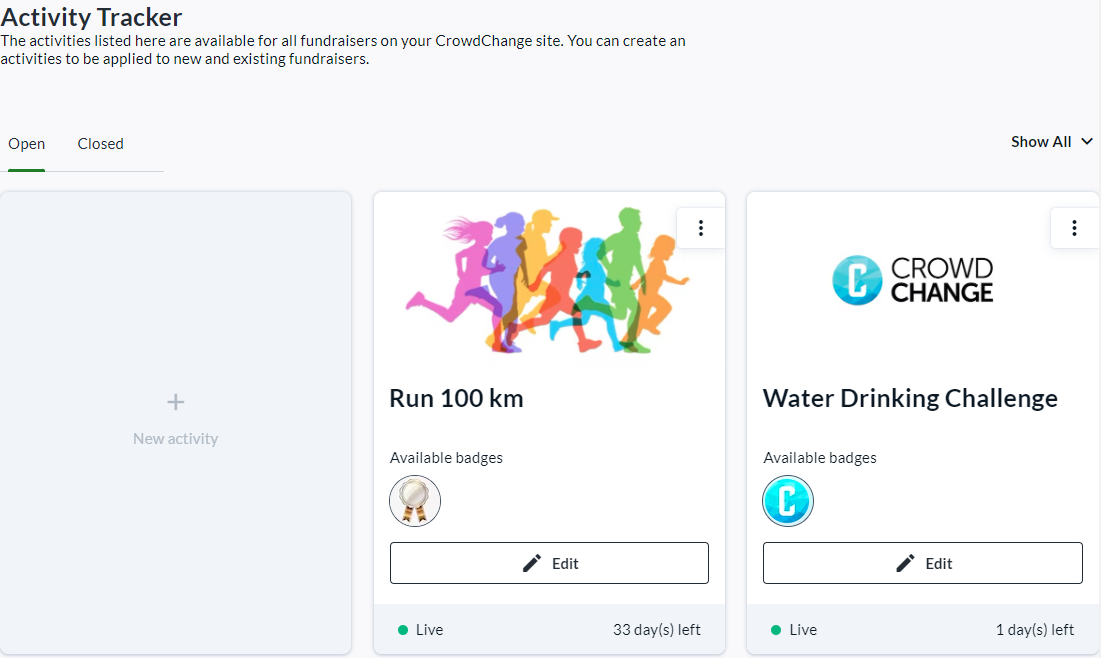
Activity Tracker Admin Menu
When Activity Tracker is enabled on your site:
Fundraisers have a toggle slider within Advanced Features to enable Activity Tracker. Turning this on allows the fundraiser host to access Activities and enables the fundraiser-level Activity Tracker Report.
Blueprints (if enabled) have a toggle slider to enable Activity Tracker. Turning this on allows fundraiser hosts using the template to access Activities.
Activity Tracker setup menu is added to Admin Dashboard under Fundraisers Settings → Activity Tracker.
Example Use-Case for Activity Tracker:
Nicholas has a personal fundraising page within the “Jackie’s Joyathon” fundraiser, hosted by “Run for Joy Canada”. The organization has set up activity challenges leading up to the day of the event such as “Jog for 10 minutes every day” and “Eat 7 fruits/vegetables each week”, etc.
Using Activity Tracker on his page, Nicholas can track and publicly show his progress towards these activities.
He can also do so via his Personal Page Dashboard within Participant Center (if enabled).
His activity progress is shown publicly (if desired) within the Activity Tracker block on his personal page.
Getting Started with Activity Tracker
Please Note: You will not be able to follow these instructions until Activity Tracker has been enabled on your site by a CrowdChange Partner Success Representative or Support Agent.
Enabling Activity Tracker on a New Fundraiser
Activity Tracker must be enabled on a fundraiser by fundraiser basis. Additionally, to use it fully, P2P fundraising pages must be toggled on. Follow the simple steps below to enable it on a new fundraiser:
From the home page of your CrowdChange site, click the Start a Fundraiser button.
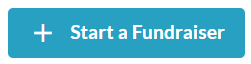
On the General Info page, fill out all required information and click Next.
On the Additional Settings page, enable some or all of the following under Peer-to-peer features:
Personal fundraising pages
Team fundraising pages
Personal fundraising pages within teams
Under Advanced Features, turn ON the Activity tracker toggle slider.
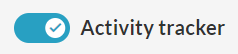
Click Create Fundraiser at the bottom of the page.
Enabling Activity Tracker on an Existing Fundraiser
Activity Tracker must be enabled on a fundraiser by fundraiser basis. Additionally, to use it fully, P2P fundraising pages must be toggled on. Follow the simple steps below to enable it on an existing fundraiser:
While logged in, go to your fundraiser and click Manage Fundraiser.

Click Peer to Peer features on the left sidebar.
Enable some or all of the following under Peer-to-peer features:
Personal fundraising pages
Team fundraising pages
Personal fundraising pages under a team can be created (within Personal fundraising pages)
Scroll down and click Save.
On the left sidebar, click Activity Tracker.
Enable the Activity tracker toggle slider.
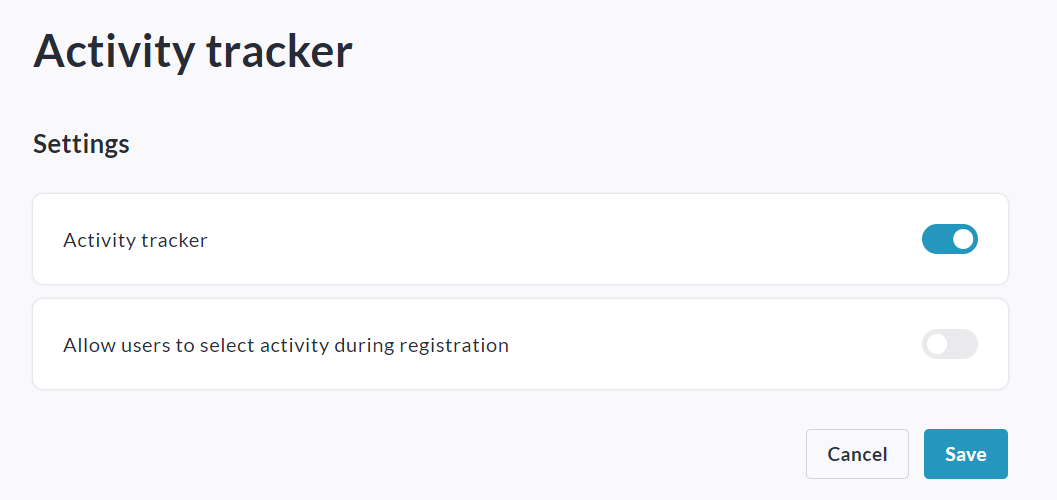
Click Save to confirm.
Setting up an Activity at the Fundraiser Level
Activities can also be set up at the individual fundraiser level (once Activity Tracker has been enabled on both the site and the specific fundraiser) by following these steps:
While logged in, go to your fundraiser and click Manage Fundraiser.

Click Activity Tracker on the left sidebar.
Scroll down and click the Create Activity button.
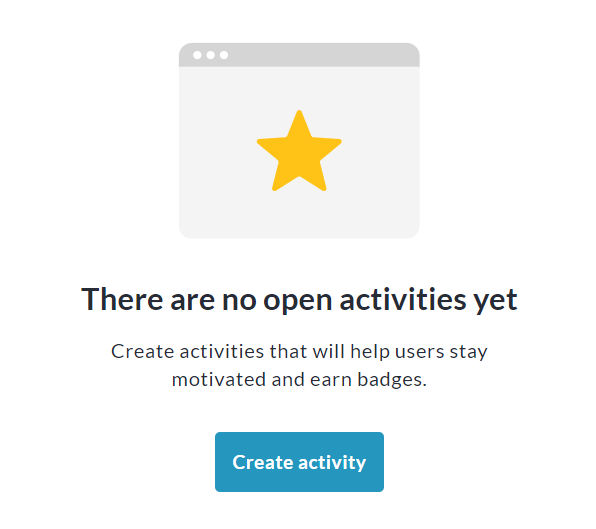
Select the Activity Basis (what unit will be measured) in the popup that appears and click Next.
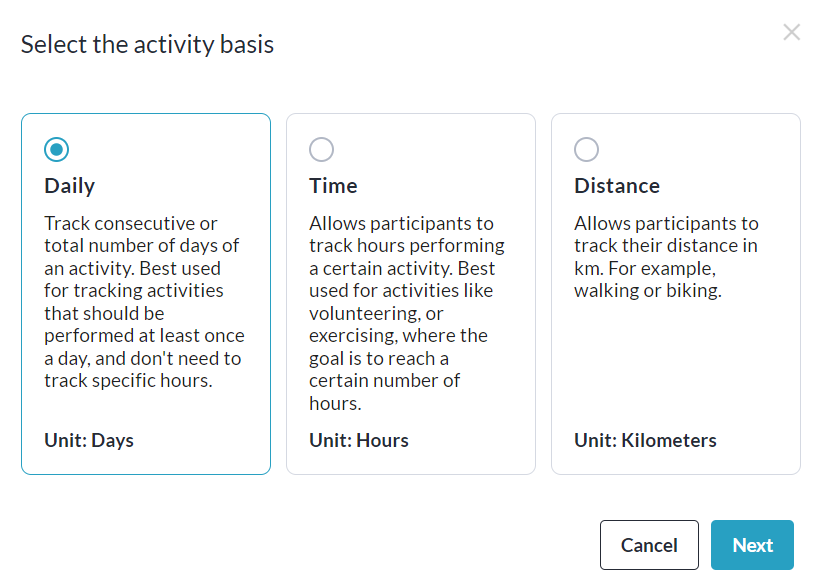
Fill out all the details of your activity, such as name, description, and start/end dates.
Set Types (if applicable) and an image for the activity and click Save.
Setting up Badges & Milestones for the Activity
After creating an activity, you will be prompted to add Badges for the activity:
Click on Add Badge and fill out all the required information.
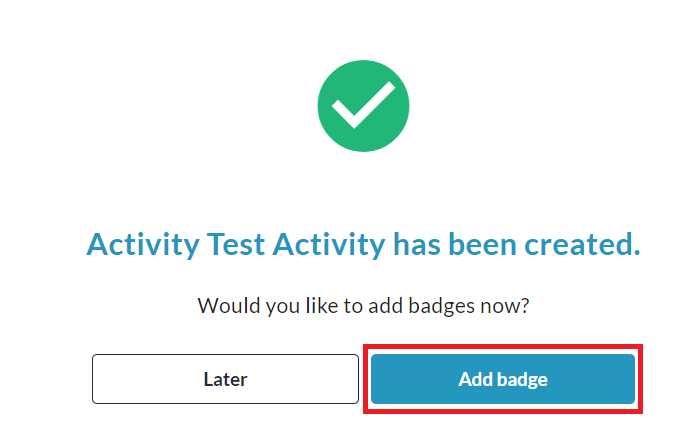
Before saving, create a Milestone email under ‘Message content’ to be sent to the participant on achievement of this Badge.
Click Save, and you’ll be taken to the Badges menu, where you can return at any time to Add or Edit badges.
Click Back to Activities in the top left corner to return to the Activity Tracker menu.
You can return here at any time to Add, Edit or Archive activities.