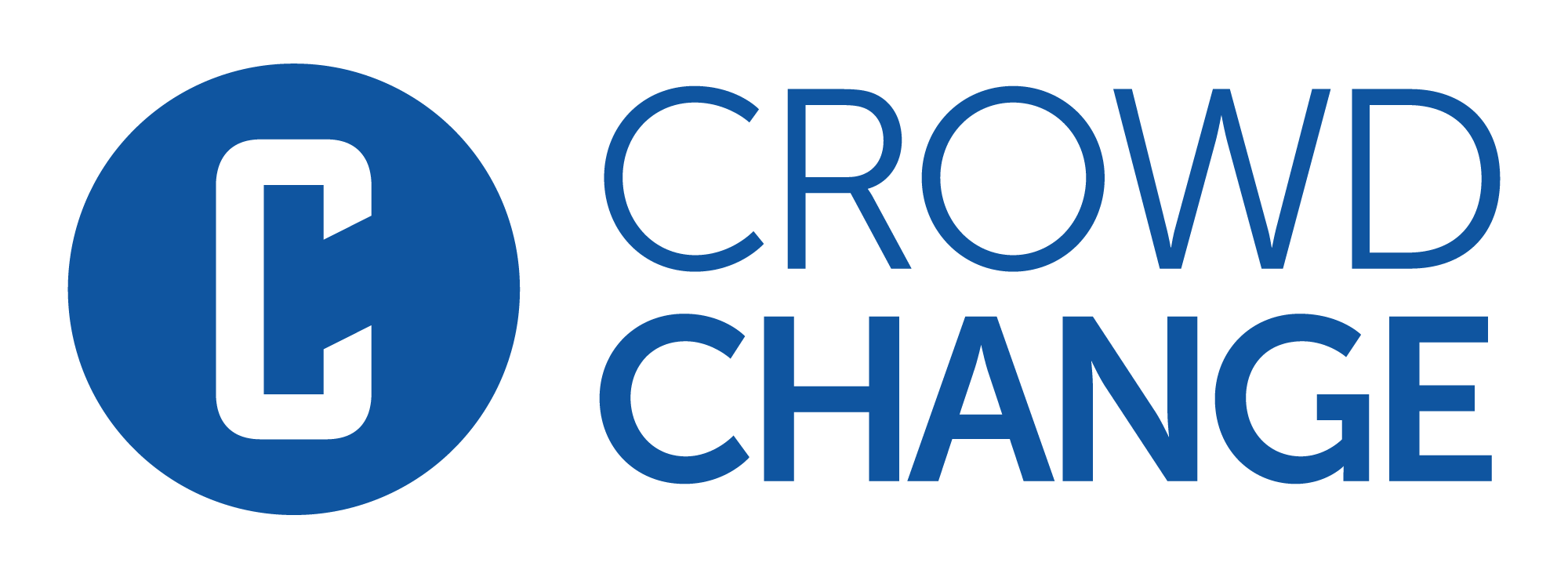How to Enter Offline Donations
You can use our Offline Donations feature to:
Add donations you’ve received outside of CrowdChange to your Total Amount Raised and Donor List
Pay a donation on behalf of a donor, with them receiving a Tax Receipt in their name
Facilitate Pledging and send donors a direct Payment link via Email or SMS
To add in an Offline Donation, follow these steps:
Go to the fundraising page (or Personal / Team Page) you would like to add the donation to.
Click Manage Fundraiser (on fundraisers) then go to Offline donations on the left sidebar.
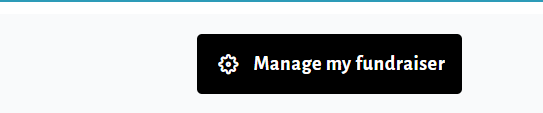
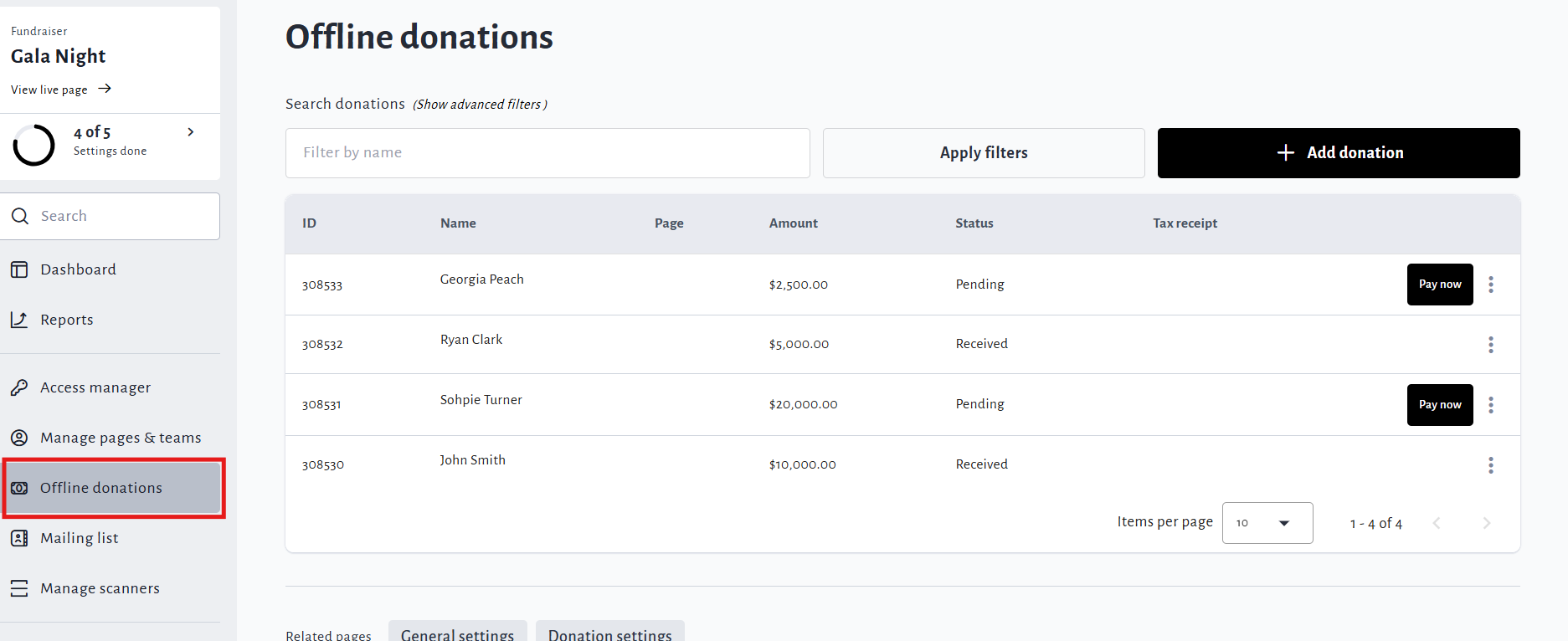
On Personal / Team pages, click Manage my page (or team)→ Offline donations.
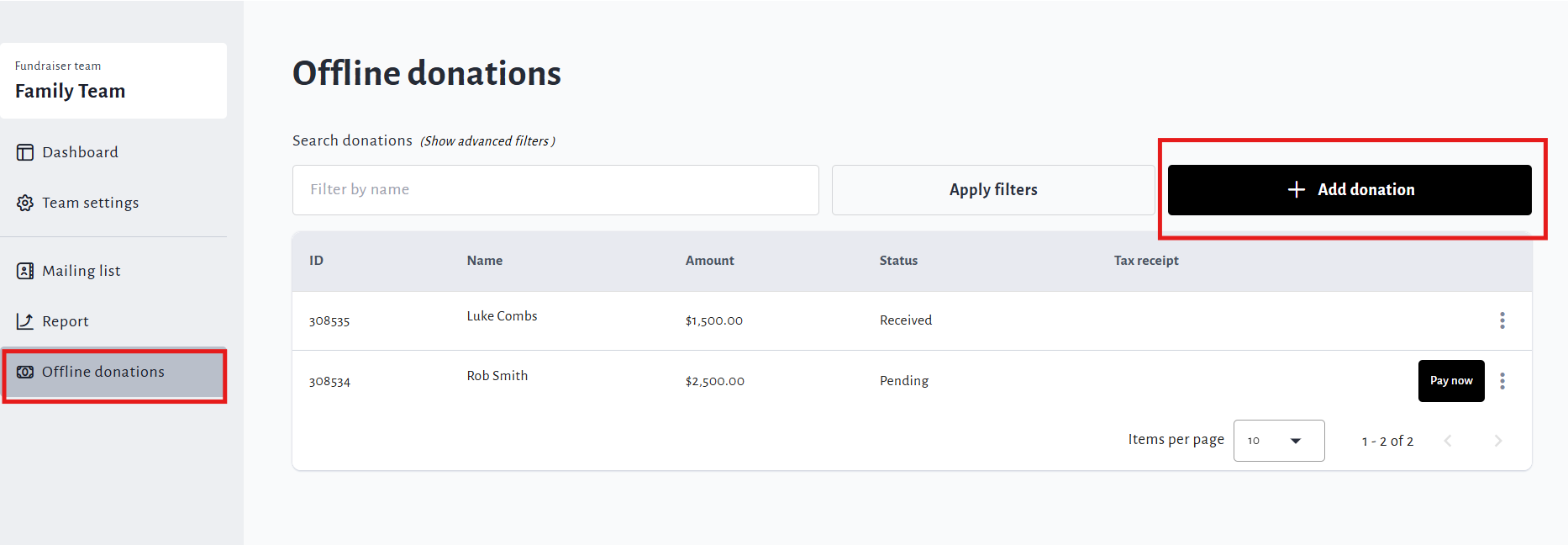
Click Add Donation and fill out the required fields. Please note the following:
If desired, you can email a payment link by entering an email and clicking the ‘Send link for individual or group to make online payment’ checkbox. If you would like to send a payment link via SMS instead of email, leave this checkbox unchecked - once the donation has been added, you will be able to click Share Payment Link and send to your desired phone number.
If you select ‘This is a Lump Sum Donation’, you will not be required to enter any Billing Information, and no Tax Receipt will be issued.
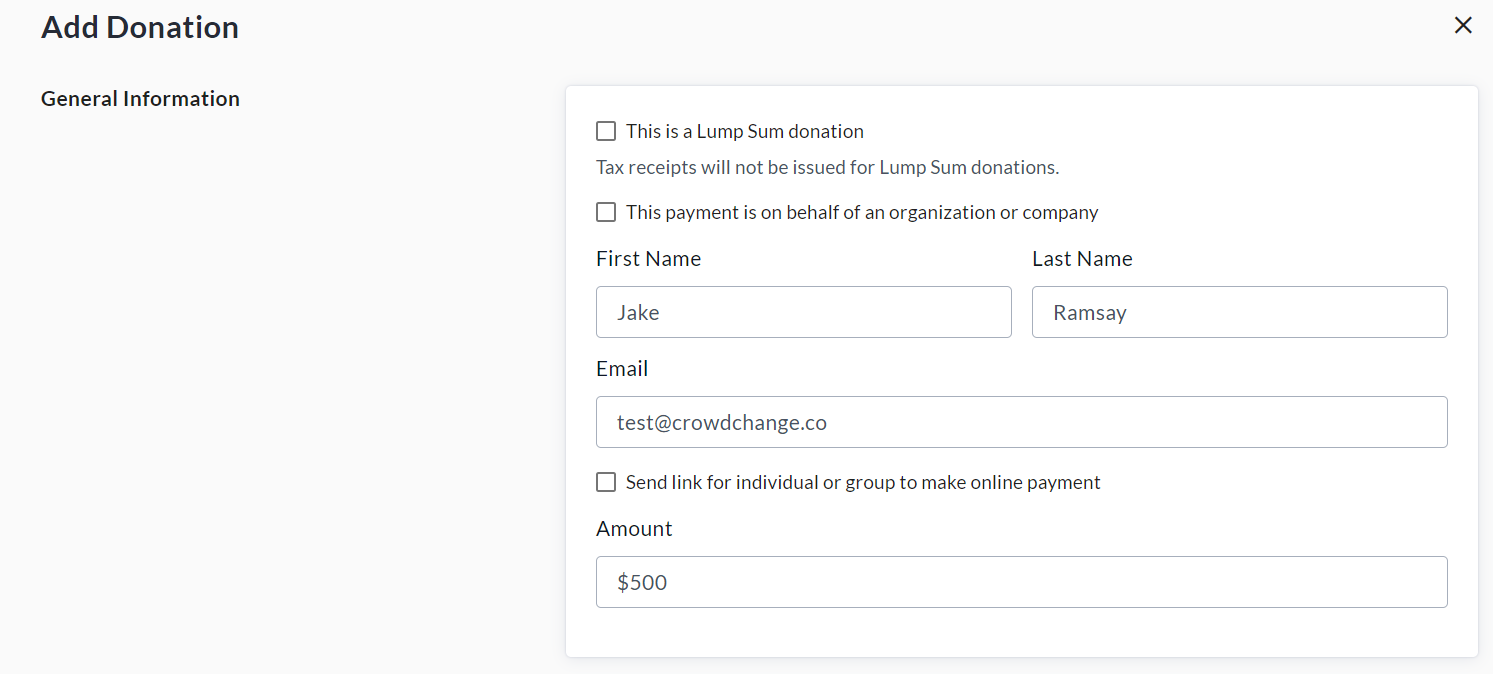
If you require a tax receipt for this donation, click ‘Request tax receipt for this donation’ and enter the billing address of the donor for tax receipt.
To assign this donation to a team, indicate the payment method and date of donation, set a donation display name, write a public comment, show/hide the donation amount, and/or add any internal notes about this donation, click ‘Show advanced settings’ under ‘Additional Information’.
If you select Mark as Received under ‘Transaction Status’, the donation will be confirmed and shown in CrowdChange Donations Reports. This will be done automatically if online payment is received.
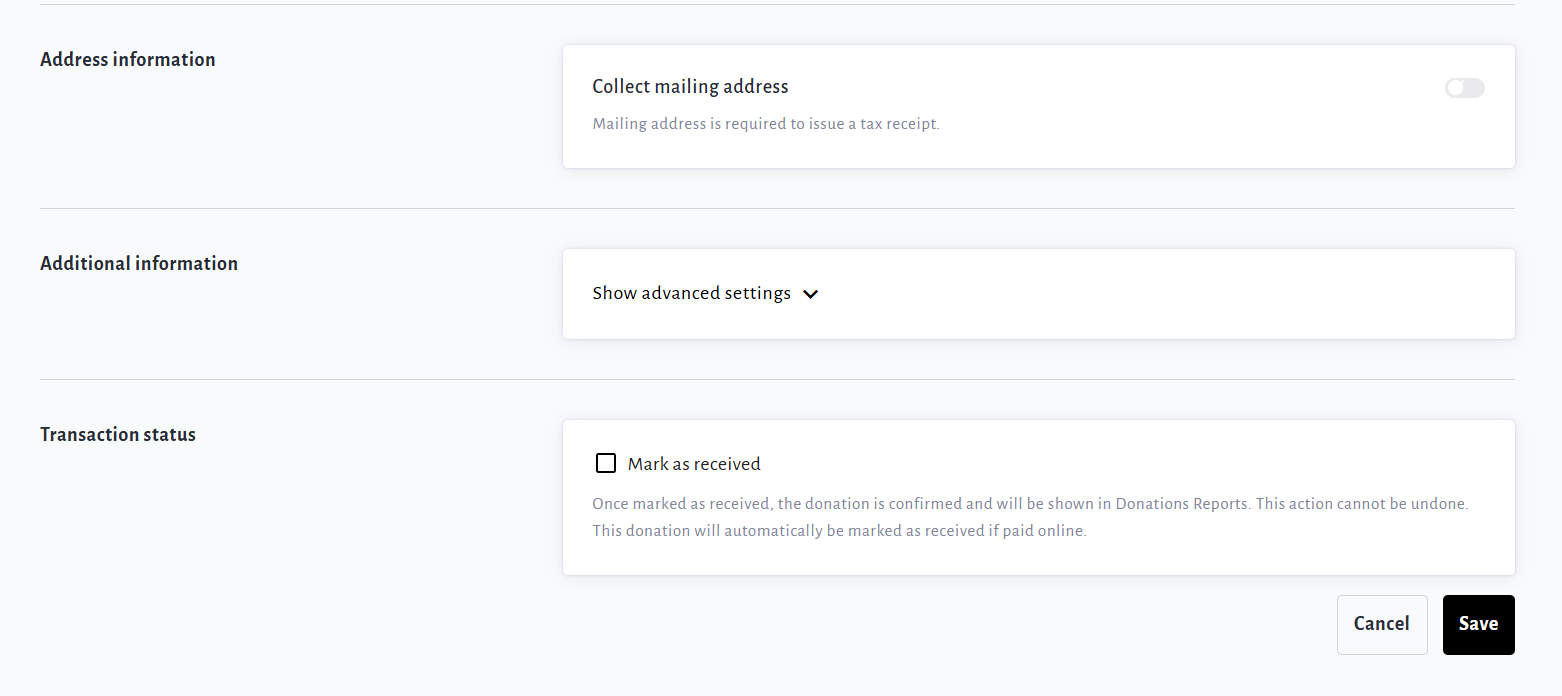
Once you have added the information as desired, click Save at the bottom of the page.
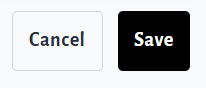
You can return to the Offline Donations menu at any time to view, update or delete donations entered.
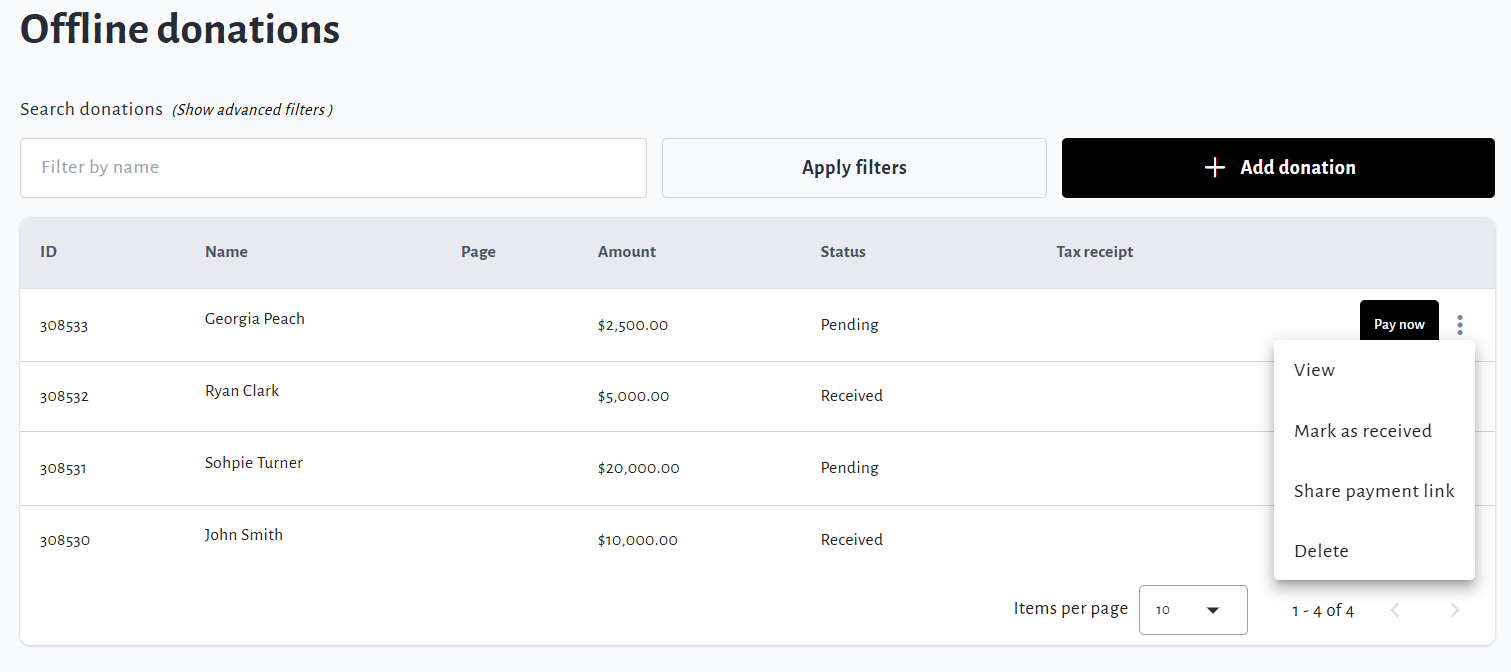
Offline Donations will only be shown in our Donations Reports once they have been paid/received.
However, Offline Donations will be included in Total Raised bar amounts while in Pending.
Only admins and the host of a fundraiser have the option to Mark As Received.
If desired, you can send donors a Payment Link for them to pay a pending donation themselves. Just click the triple dot icon next to the donation you’d like them to pay and select Share Payment Link.
To make a donation on behalf of someone else
Go to Manage Fundraiser → Offline Donations (Personal / Team pages: Manage my page (or team) → Offline donations).
Click Add Donation and enter the donor’s details. Enter Tax Receipt Information if necessary.
Under Additional Information → Show Advanced Settings, select Credit Card as Payment Method.
Once you have added all relevant information, click Save at the bottom of the page.
Click Pay Now next to the pending donation to pay for the donation using your own Credit Card & Billing info. The tax receipt will still be issued in the donor’s name and address (entered in Step 2).
To issue a tax receipt after an offline donation has been entered
Go to Manage Fundraiser → Offline Donations (Personal / Team pages: Manage my page (or team)→ Offline donations).
Find the donation you would like to issue a Tax Receipt for and click the triple dot icon next to it.
Click Issue Tax Receipt.
Fill out all necessary information and click Issue.
This will only be an option for donations that have been Paid or Marked as Received.
If you want to re-issue a tax receipt for an offline donation, follow the same steps, but you will select Re-Issue Tax Receipt instead.