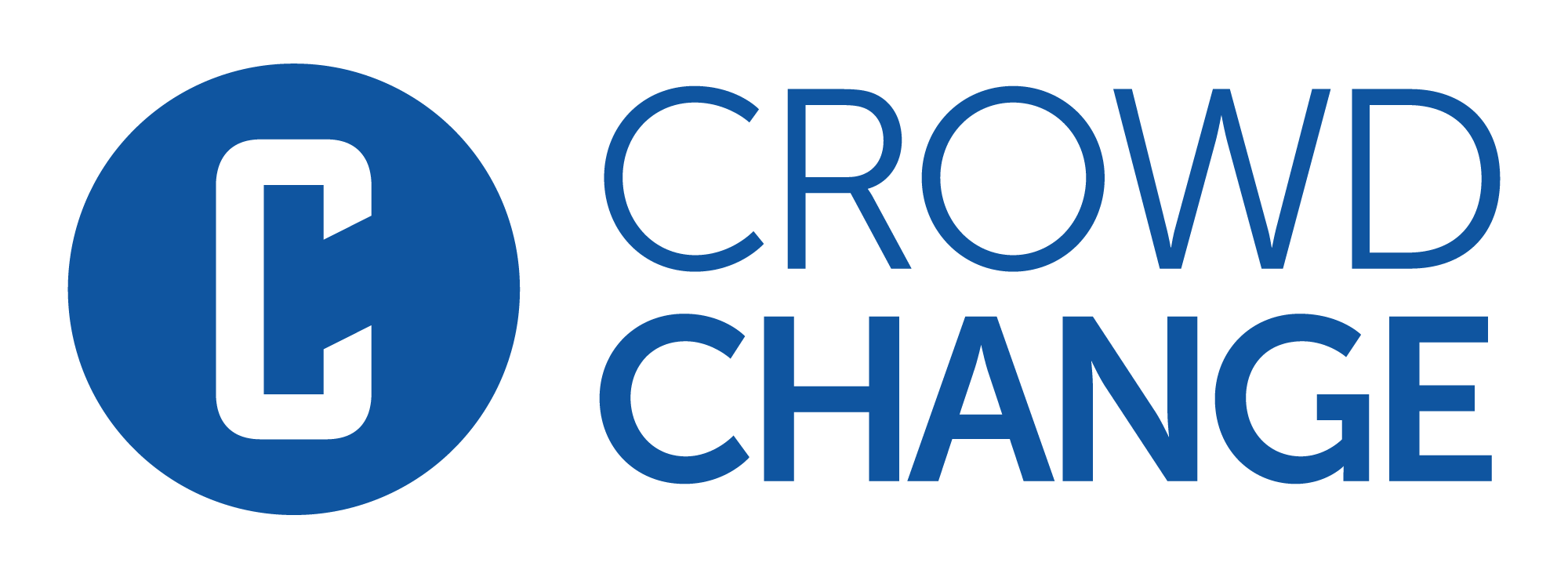How to Use the Mailing List
You can use our Mailing List feature to send out email fundraising campaigns, or just to send a personalized thank you to your donors!
It’s a great way to keep supporters up to date and engaged with your fundraiser, team or personal page.
To get started, follow the simple steps below!
From your fundraiser, click Manage Fundraiser in the top right corner, then Mailing List.
(On a personal page or team, go to Manage my page/team → Mailing List in the top right).
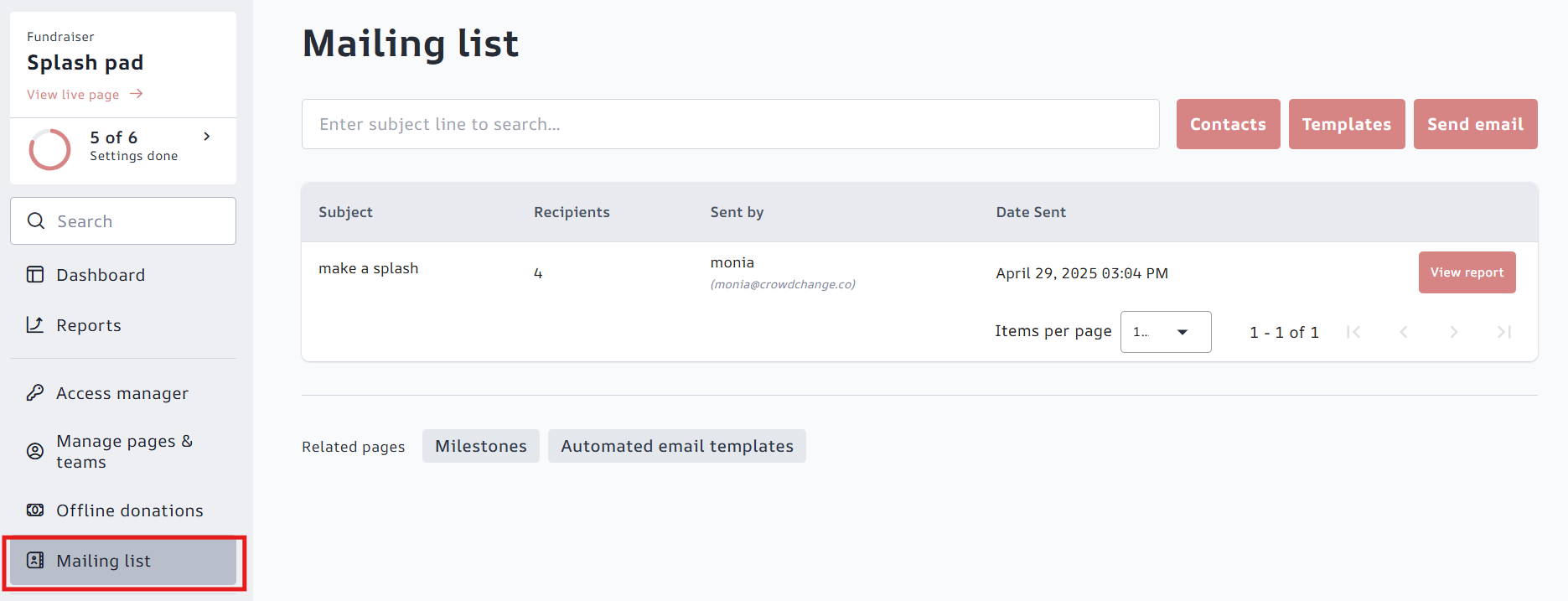
You will then be taken to the Mailing List main page, where you have three options:
You may also return here at any time to view information and reports on sent emails.
Contacts - From here you can add to and manage your contact list. You may add contacts manually or import them from a CSV file. Donors to your fundraiser/team/page will be added automatically. Team Captains on your fundraiser will be added automatically.
Templates - From here you can create and manage your email templates. For detailed tutorials on using email templates, check out the following articles:
How to Create a Custom Email Template
How to Edit a Pre-existing Email Template
How Email Templates Work
Send email - This is where you will go to send out emails (campaigns).
To send out your first email campaign, click on Send Email.

Click Choose Recipients within the To field and select all contacts you’d like to send to.
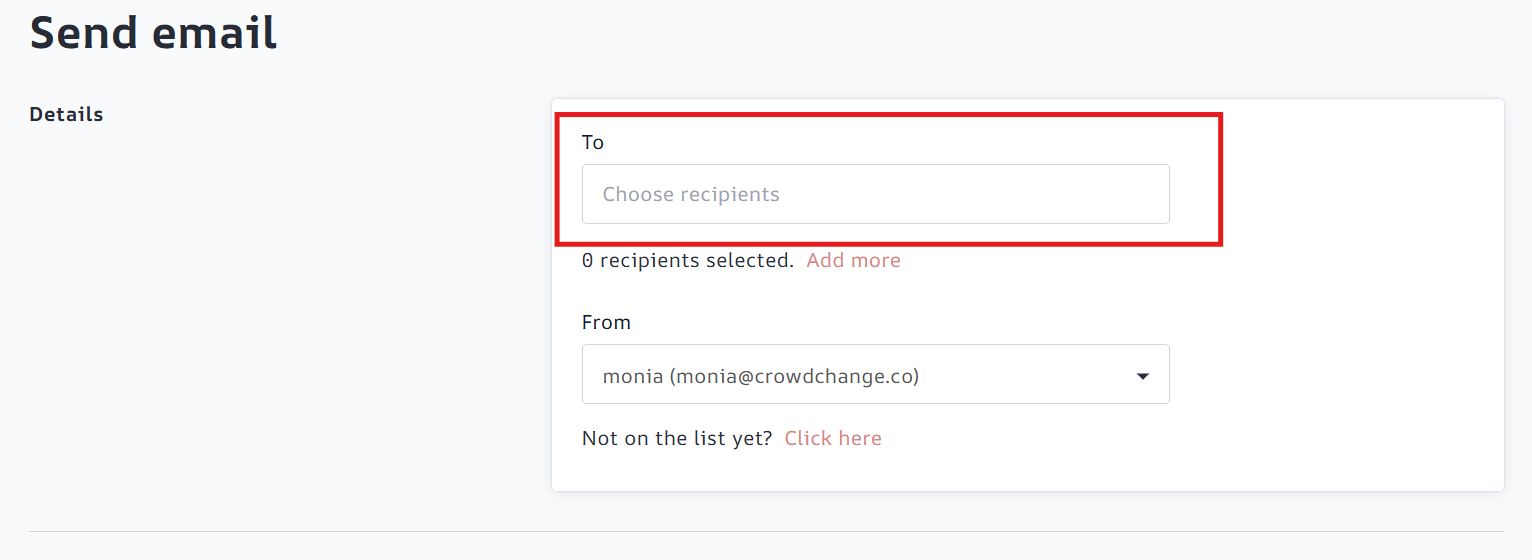
Click the Add Recipients button in the bottom right.
Note that you can use the dropdown in the top left corner to view these lists: Imported Contacts, Donors, Previous Donors and Team Captains. The latter three are automatically stored as contacts.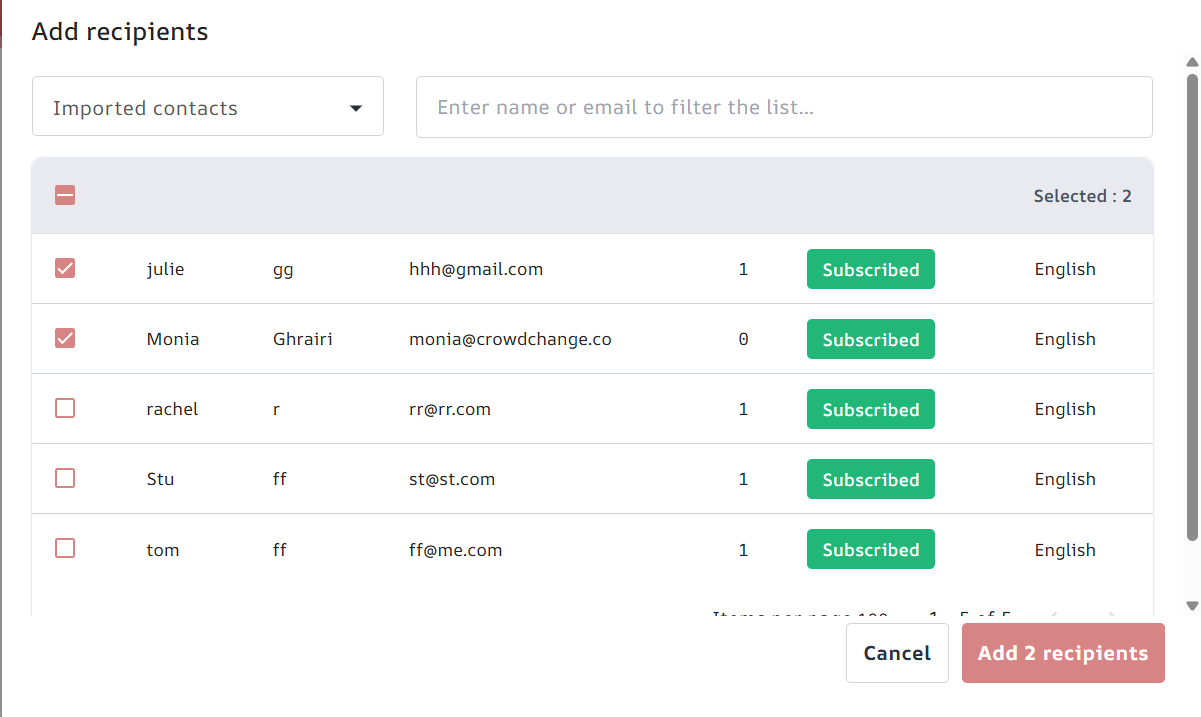
Add and verify your email address in the From field. If you are adding yourself as sender for the first time, CrowdChange will send a verification code to your email to confirm your identity. When you receive the email verification code, copy & paste the code into CrowdChange and click Verify. If you do not receive a verification email, click resend verification code.
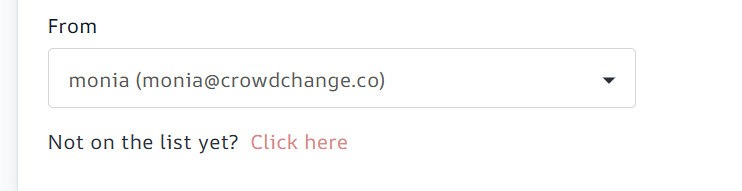
If you would like to use an email template you added previously, select it under Select email template.

Fill out your Subject and Message fields, using the Dynamic Tags feature to have certain information automatically pulled in when sending a campaign to multiple recipients. This allows you to send one email to multiple recipients, rather than sending many one-recipient emails, and having to enter data like this each time: Recipient First Name & Last Name, Fundraiser Raised Amount, Link to Fundraiser. See further examples in screenshot below. For more info, see How Email Templates Work.
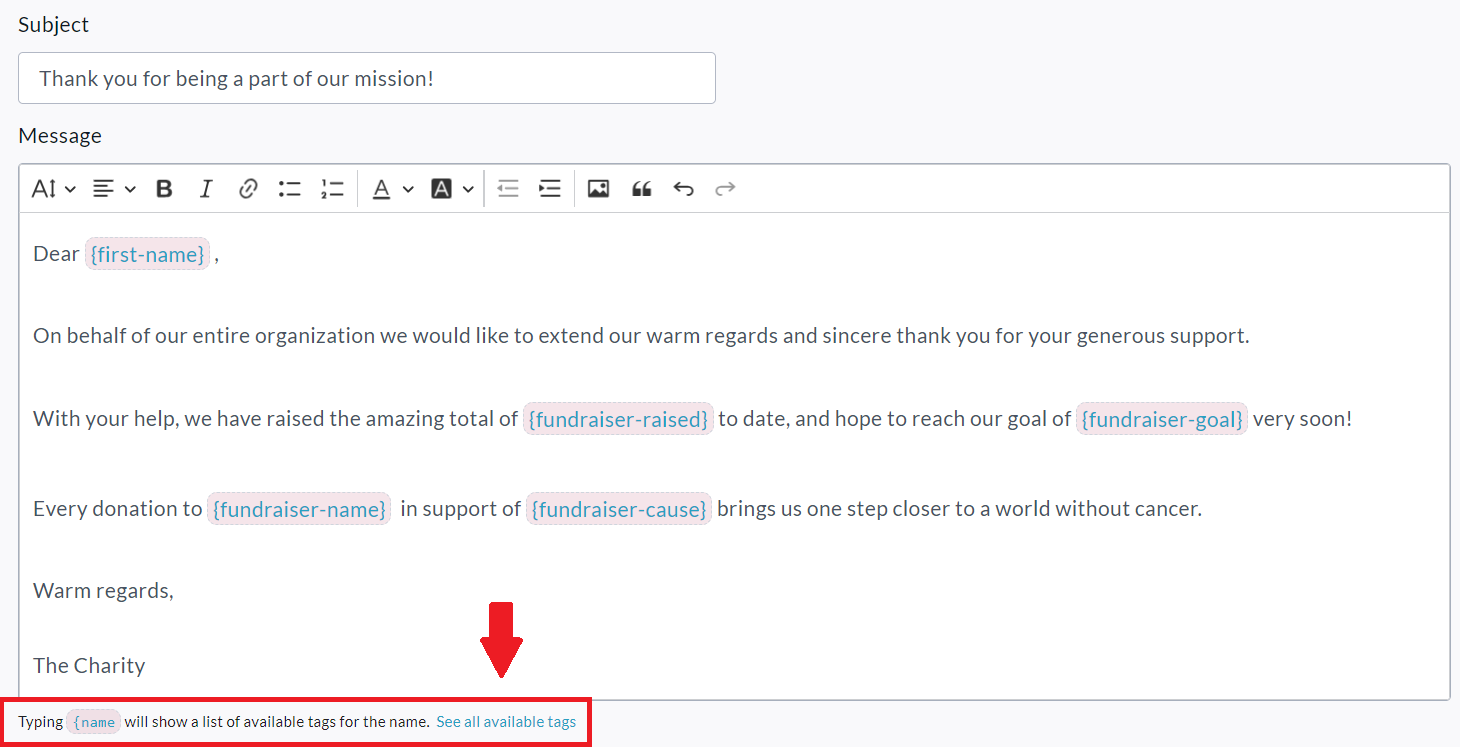
Check the ‘Save this message as a template for future use’ field if desired, and complete the reCAPTCHA verification.
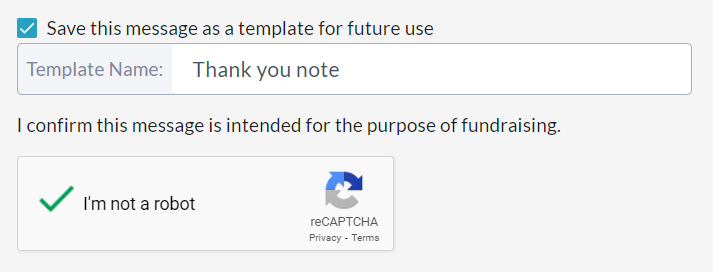
If you’d like, you can send yourself a preview email before sending out the email campaign. Simply click the ‘Send preview email’ button to do so.

When you are ready, click on the Send button to send out your email campaign.