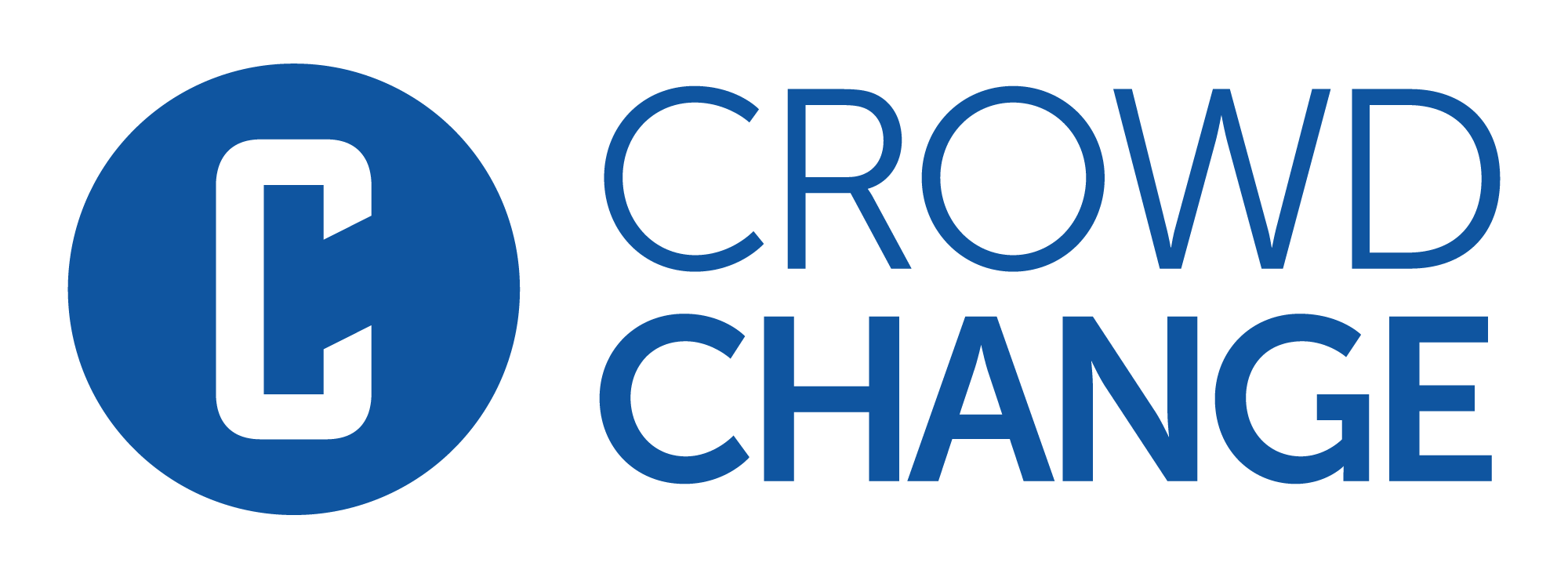How to Use the Ticket Scanner
Once you’ve learned How Ticketing Works, you are ready to use the CrowdChange Ticket Scanner for your next event!
To enable the Ticket Scanner feature on your CrowdChange Fundraiser, follow the steps below:
Go to your Fundraiser and click Manage fundraiser.

On the left sidebar, click Purchase Options.
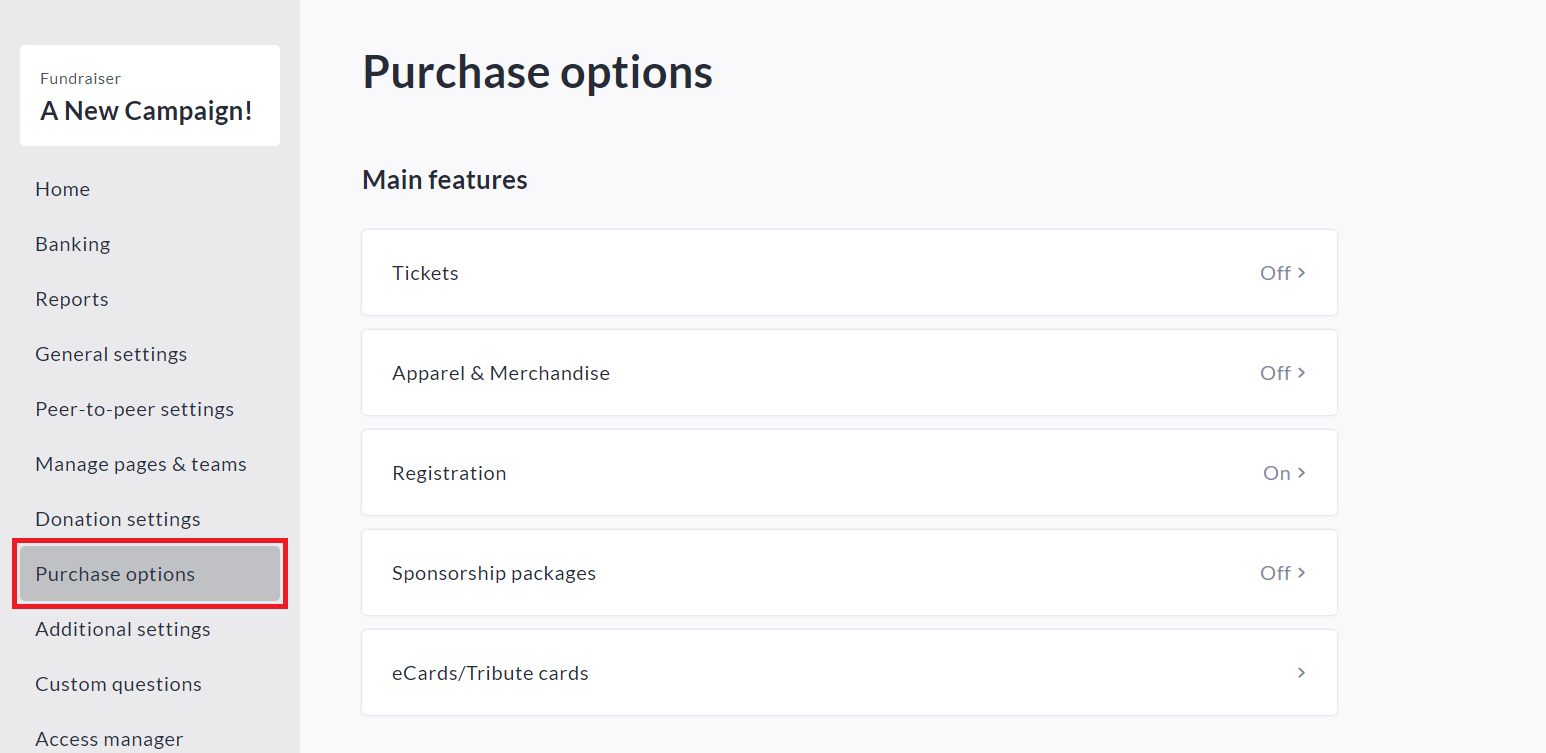
On the Purchase Options page, click Tickets and toggle the feature on.
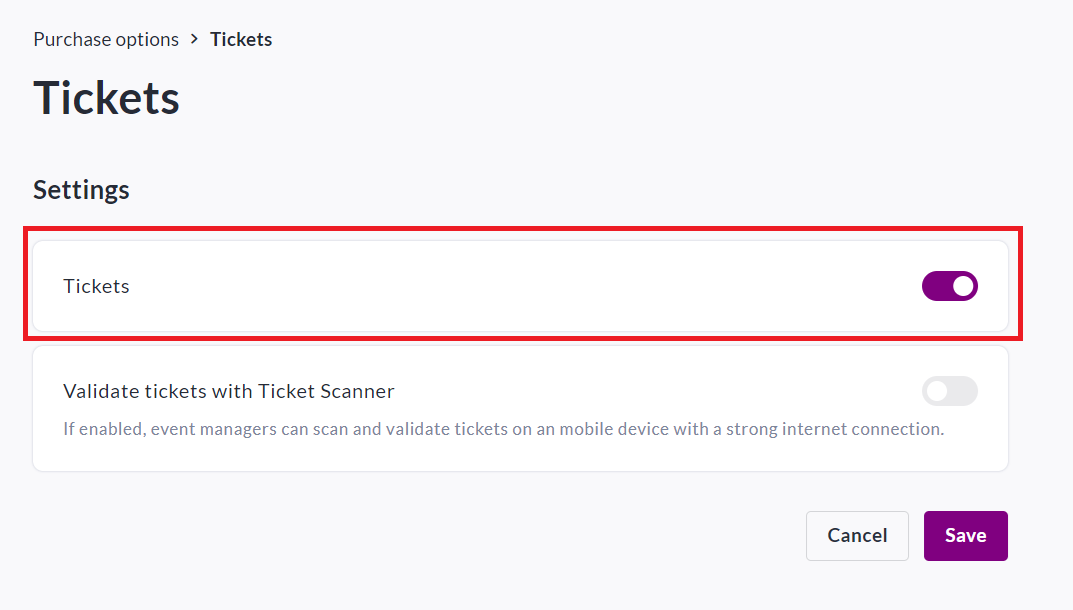
Additionally, toggle on Validate tickets with Ticket Scanner and click Save.
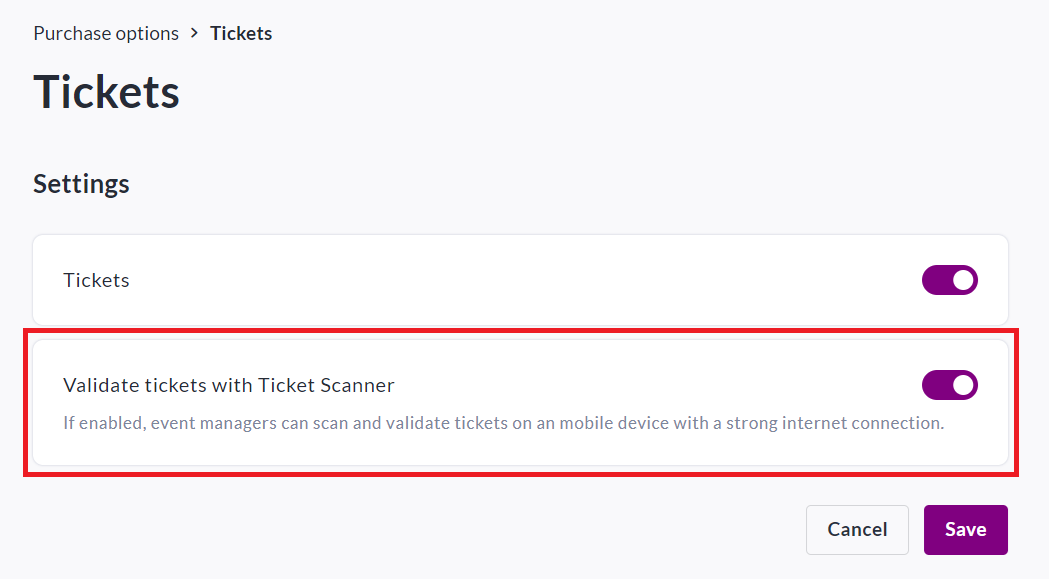
Inviting Ticket Scanners
Once enabled, all tickets will include a unique QR code on the PDF ticket.
Follow the steps below to invite Scanners and scan tickets at your event:
Go to your Fundraiser, and click Manage Fundraiser in the upper right-hand corner.

On the left sidebar, click Manage Scanners.
Next, click Invite Scanner.
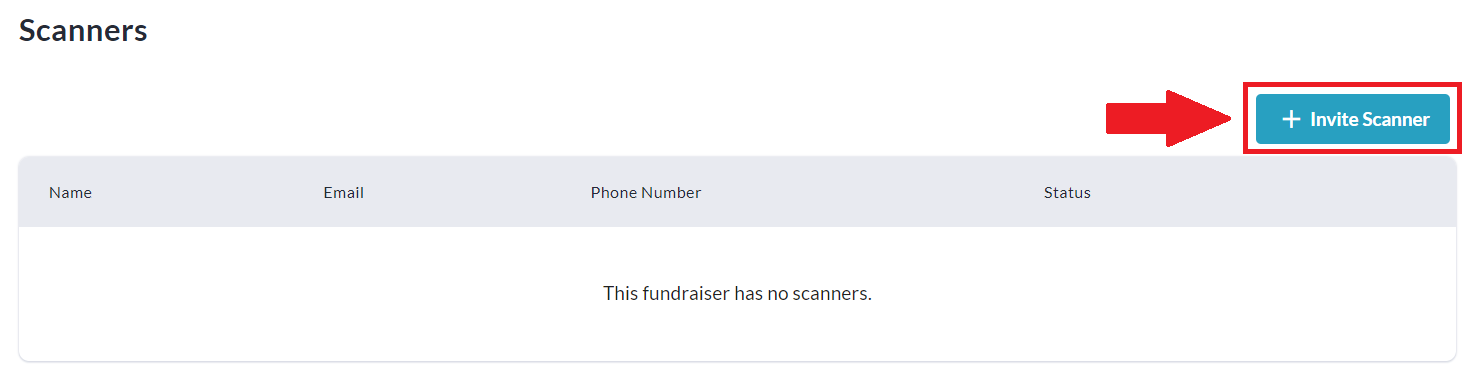
You can enter the name of the staff member/volunteer, and send their invitation by Email or SMS text.
Click Invite and the staff member/volunteer will be prompted to access the Ticket Scanner via the link sent to them.
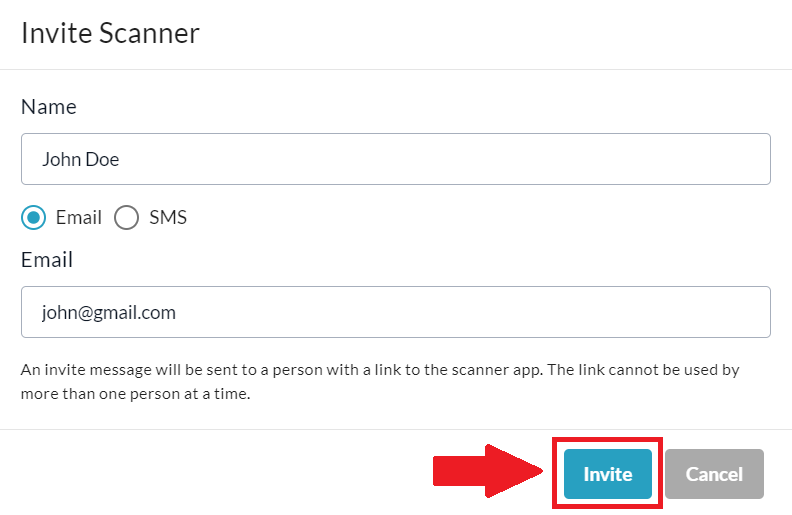
On event day, the staff member can now use their phone to scan participant/donor tickets to the event.
Scanning Tickets
When the mobile user assigned to scan tickets taps the link in the email, they are then given the option to Scan Tickets, and when this option is tapped, a camera interface will open with the following options:
Scan QR code - Simply point the camera at a participant’s QR code and tap the circle at the bottom.
Search - This will open the manual search pop-up (See below - Manual Verification).
Upload Image - In cases where there is an issue with the camera, click Upload Image to open your device’s file explorer, and upload a picture of the QR Code which can be used for verification:
Manual Verification
If there are issues with either the ticket, the QR code, or if the guest forgets their ticket, manual search can be used to verify the ticket and mark it as used.
You can find a person by name (first name or last name), email, or ticket number.
Then, simply click on the ticket and select Tap to Rip.
If the ticket was already used, it will still be shown, but you will not be able to mark it as used again.
Important: The CrowdChange Ticket Scanner is hosted on our platform and accessed through the browser of a user’s mobile device who is given access as a Ticket Scanner.
There is no app to download, or 3rd party hardware to purchase. As long as the mobile device is connected to the internet, you are ready to scan!